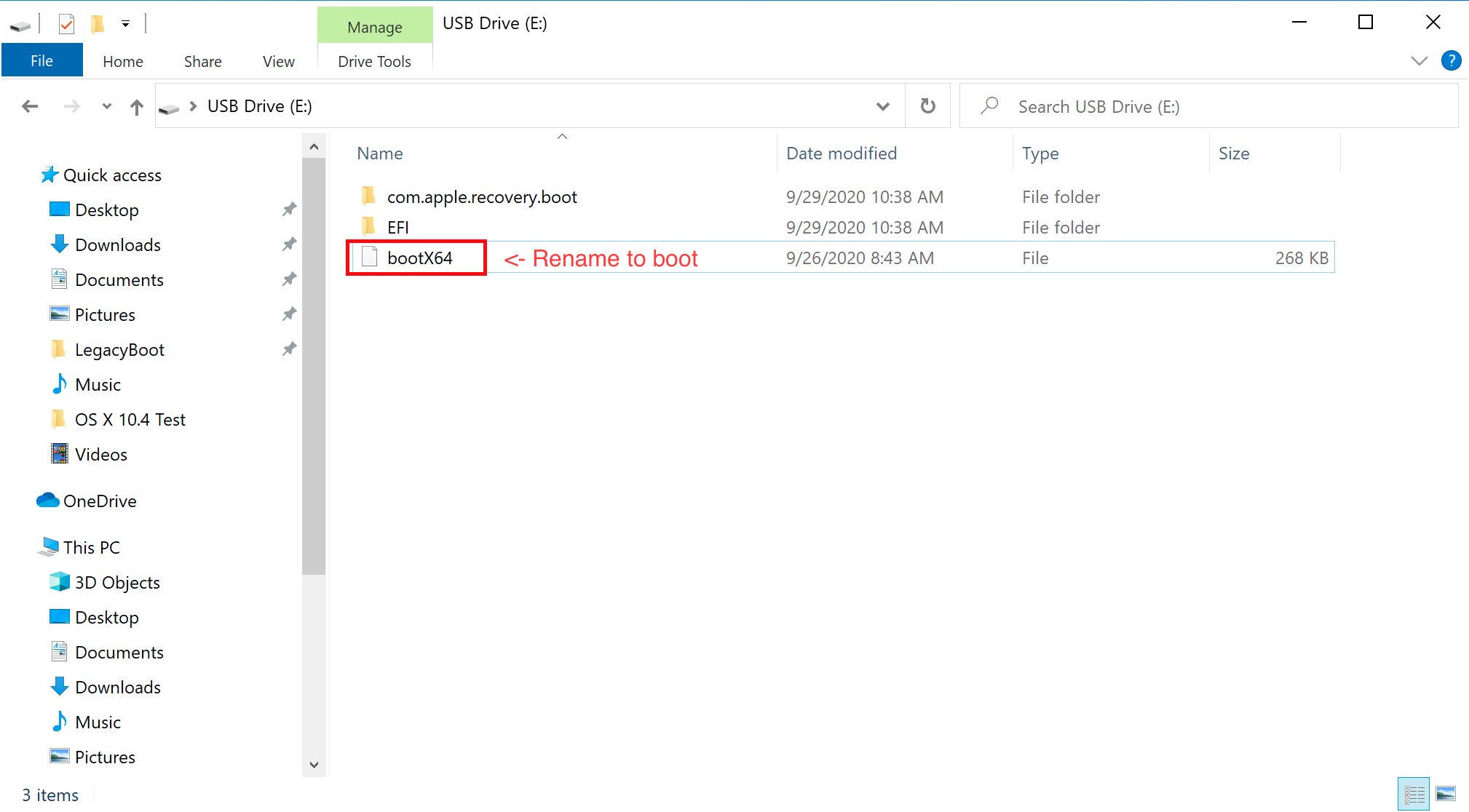# Создание установщика в Windows
- Поддерживаемая версия: 0.6.9
В то время как вам не нужна чистая установка macOS чтобы использовать OpenCore, некоторые пользователи предпочитают иметь свежую версию ОС с обновлением их Boot Manager.
Чтобы начать, вам нужно:
USB флешка объемом 4 Гб
Для USB-накопителей объемом свыше 16 Гб для форматирования в FAT32 используйте Rufus
macrecovery.py (opens new window)
- Требуется установленный Python (opens new window)
# Скачивание macOS
Получение устаревших установщиков очень простое, для начала получите копию OpenCorePkg (opens new window) и перейдите в /Utilities/macrecovery/. Затем скопируйте путь к папке macrecovery:
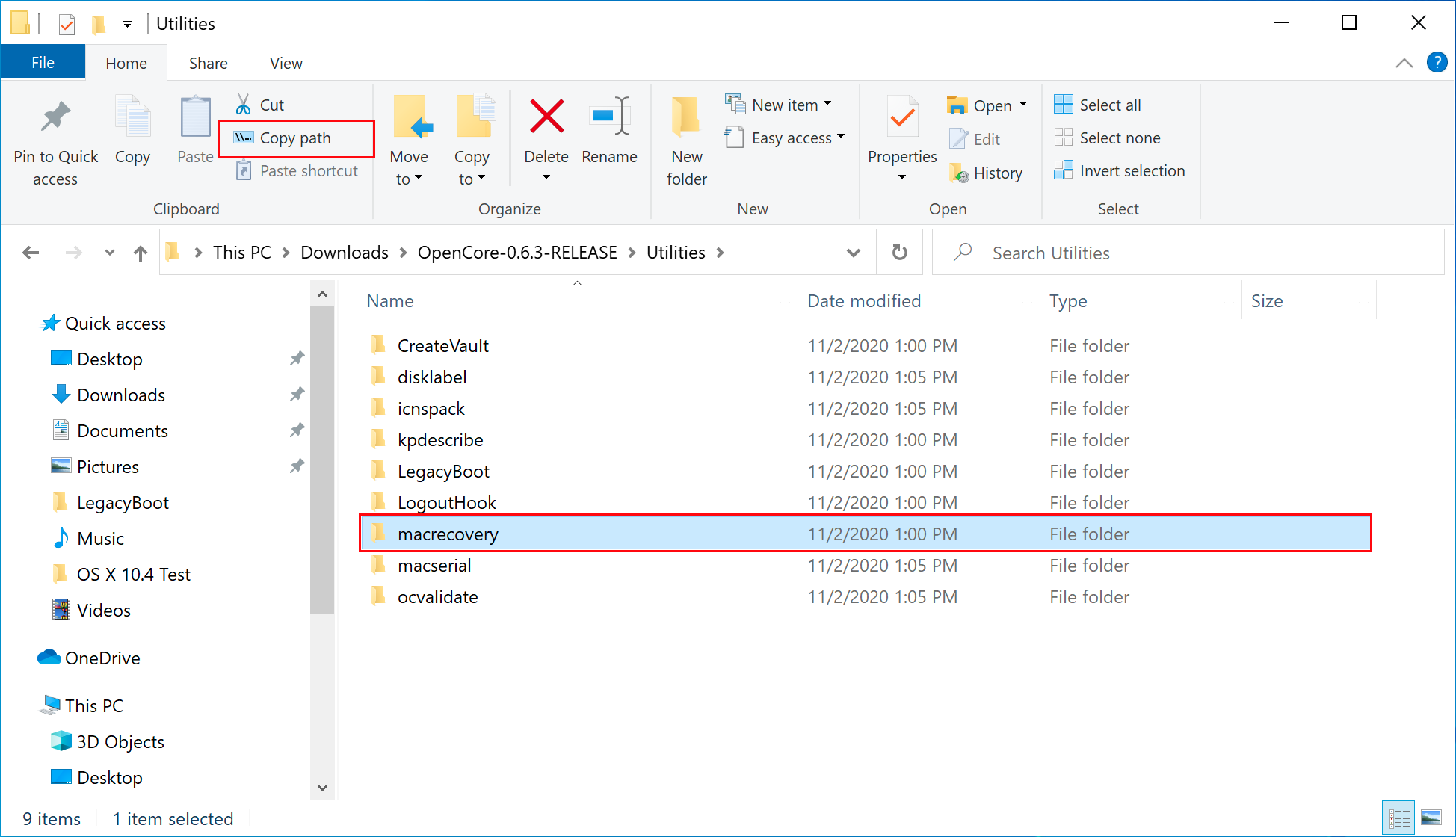
Отсюда, вы захотите открыть Командную Строку и "cd" в папку macrecovery, путь которой мы скопировали ранее:
cd Вставьте_Путь_К_Папке
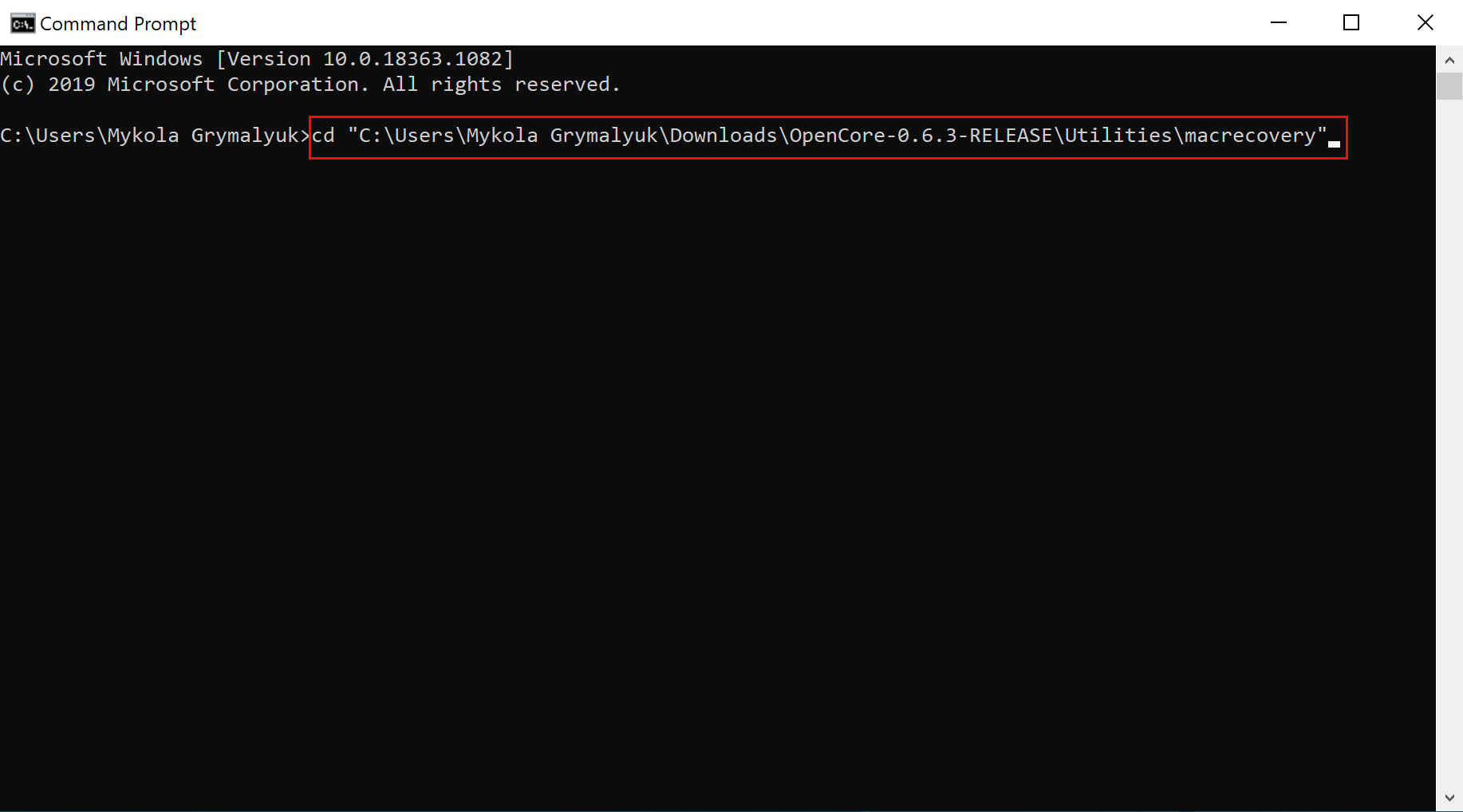
Теперь запустите одну из следующих команд, в зависимости от того, какую версию macOS вы хотите (Обратите внимание на то, что эти скрипты написаны на Python (opens new window), пожалуйста, установите его, если вы ещё это не сделали):
# Lion(10.7):
python macrecovery.py -b Mac-2E6FAB96566FE58C -m 00000000000F25Y00 download
python macrecovery.py -b Mac-C3EC7CD22292981F -m 00000000000F0HM00 download
# Mountain Lion(10.8):
python macrecovery.py -b Mac-7DF2A3B5E5D671ED -m 00000000000F65100 download
# Mavericks(10.9):
python macrecovery.py -b Mac-F60DEB81FF30ACF6 -m 00000000000FNN100 download
# Yosemite(10.10):
python macrecovery.py -b Mac-E43C1C25D4880AD6 -m 00000000000GDVW00 download
# El Capitan(10.11):
python macrecovery.py -b Mac-FFE5EF870D7BA81A -m 00000000000GQRX00 download
# Sierra(10.12):
python macrecovery.py -b Mac-77F17D7DA9285301 -m 00000000000J0DX00 download
# High Sierra(10.13)
python macrecovery.py -b Mac-7BA5B2D9E42DDD94 -m 00000000000J80300 download
python macrecovery.py -b Mac-BE088AF8C5EB4FA2 -m 00000000000J80300 download
# Mojave(10.14)
python macrecovery.py -b Mac-7BA5B2DFE22DDD8C -m 00000000000KXPG00 download
# Catalina(10.15)
python macrecovery.py -b Mac-00BE6ED71E35EB86 -m 00000000000000000 download
# Последняя версия
# т.е. Big Sur(11)
python macrecovery.py -b Mac-E43C1C25D4880AD6 -m 00000000000000000 download
- Примечание к macOS 11, Big Sur: Так как эта ОС совершенна новая, есть некоторые проблемы с определенными системами, которые нужно решить. Для получения дополнительной информации, смотрите здесь: OpenCore и macOS 11: Big Sur
- Для начинающих пользователей, мы рекомендуем macOS 10.15, Catalina
- Примечание к GPU Nvidia: напоминание о том, чтобы проверить, поддерживает ли ваше оборудование новые ОС, смотрите Аппаратные ограничения
Это займёт некоторое время, однако когда вы закончите, вы должны получить BaseSystem или RecoveryImage файлы:
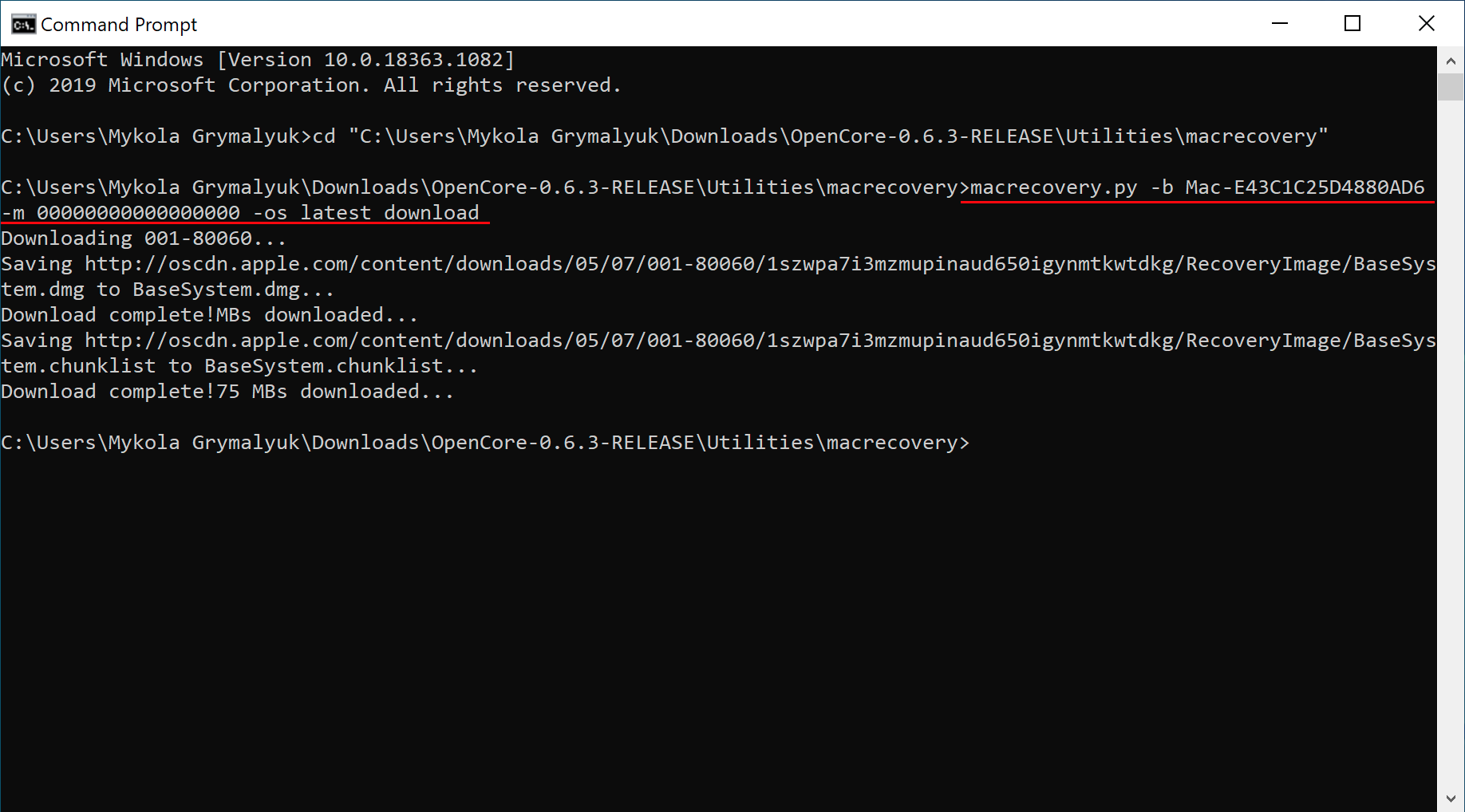
| BaseSystem | RecoveryImage |
|---|---|
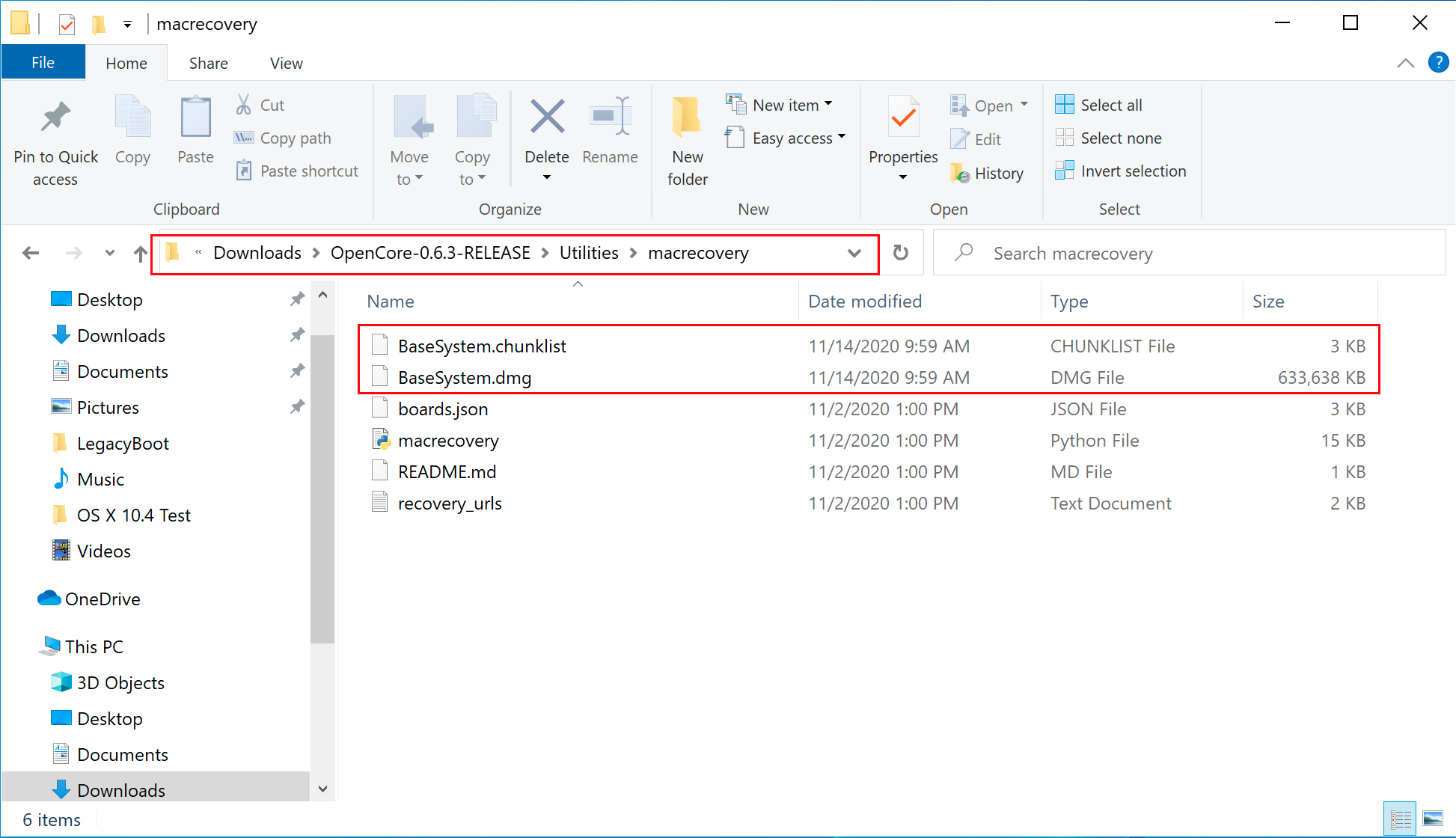 | 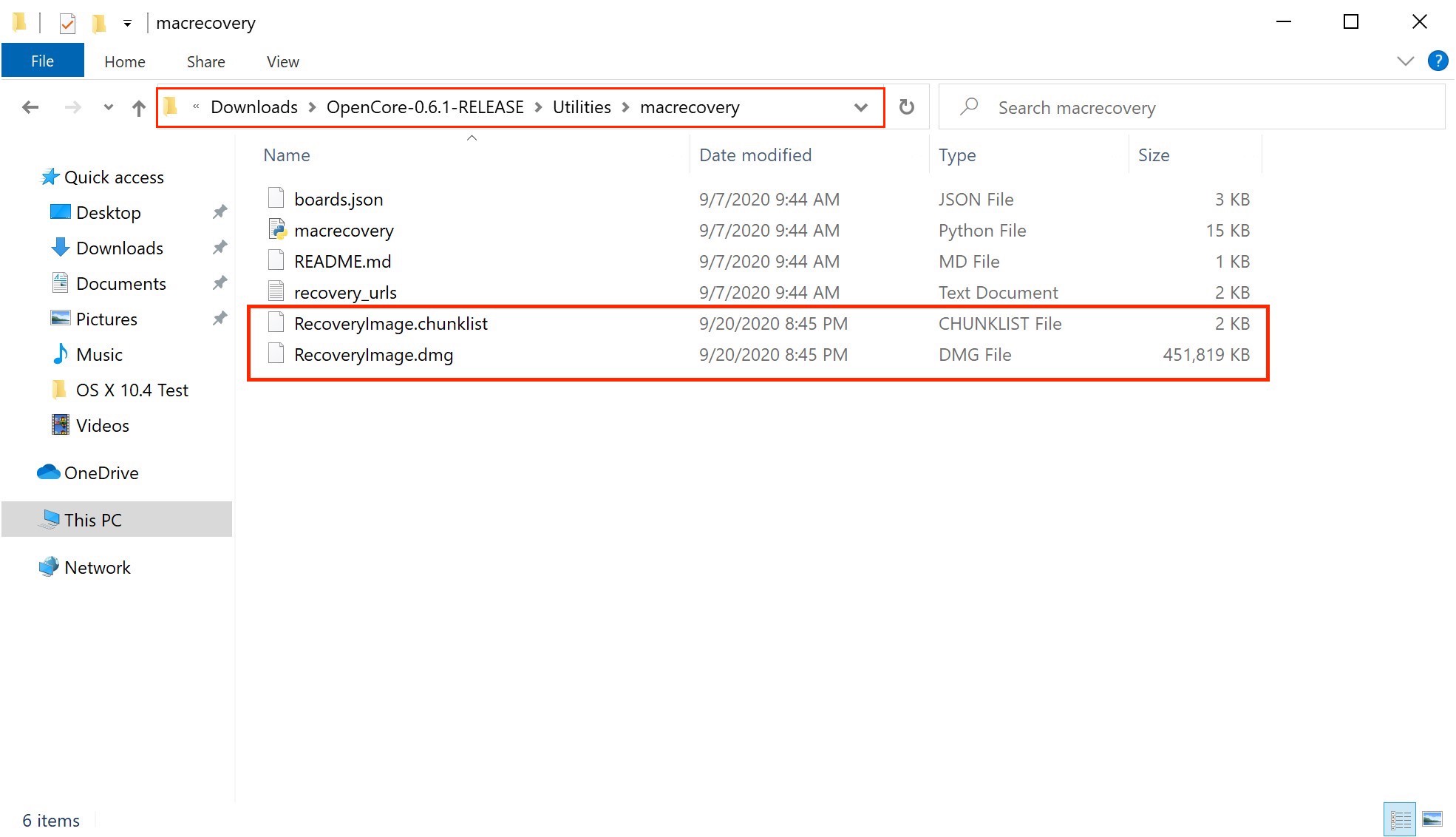 |
Теперь, когда наш установщик загружен, мы дальше захотим отформатировать USB.
# Создание установщика
Здесь мы будем форматировать наш USB накопитель и записывать на него macOS. Для этого у нас есть несколько вариантов:
- Через Управление Дисками
- На базе графического интерфейса, самый простой вариант
- Поддерживаются системы только с UEFI(напр. 2012 г.+)
- Через Rufus
- На базе графического интерфейса, самый простой вариант
- Для USB-накопителей большего размера (16Гб+)
- Через diskpart
- На базе командной строки, требует немного больше работы
- Требуется для устаревших (Legacy) систем (т.е. не UEFI, до 2012 г.)
# Через Управление Дисками
Просто откройте Управление Дисками, и отформатируйте ваш USB накопитель в FAT32:
- Щелкните правой кнопкой мыши (ПКМ) по кнопке "Пуск" на вашей панели задач (task bar) и выберите Управление Дисками
- Вы должны видеть все разделы и диски. В нижней половине, вы видете ваши накопители. Найдите свой USB накопитель.
- Вы захотите отформатировать USB накопитель, чтобы он имел раздел в FAT32
- Если у вас есть множество разделов на USB накопителе, щелкните правой кнопкой мыши по каждому разделу и кликните Удалить том (Delete Volume) на вашем USB накопителе (Это удалит ваши данные, убедитесь, что вы имеете резервные копии, и после удалите только разделы с вашего USB накопителя)
- Щелкните ПКМ по нераспределенному (unallocated) пространству и создайте новый простой том. Убедитесь в том, что он в FAT32 и не меньше одного-двух гигабайтов. Назовите его "EFI".
- В противном случае, щелкните ПКМ по разделу на USB накопителе, щелкните форматировать (Format) и поставьте его в FAT32.
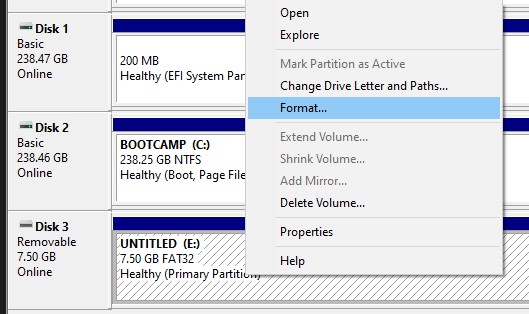
Далее, перейдите в корень USB накопителя и создайте папку с названием com.apple.recovery.boot. Дальше, переместите загруженные BaseSystem или RecoveryImage файлы. Пожалуйста, убедитесь, что вы скопировали .dmg и .chunklist файлы в эту папку:
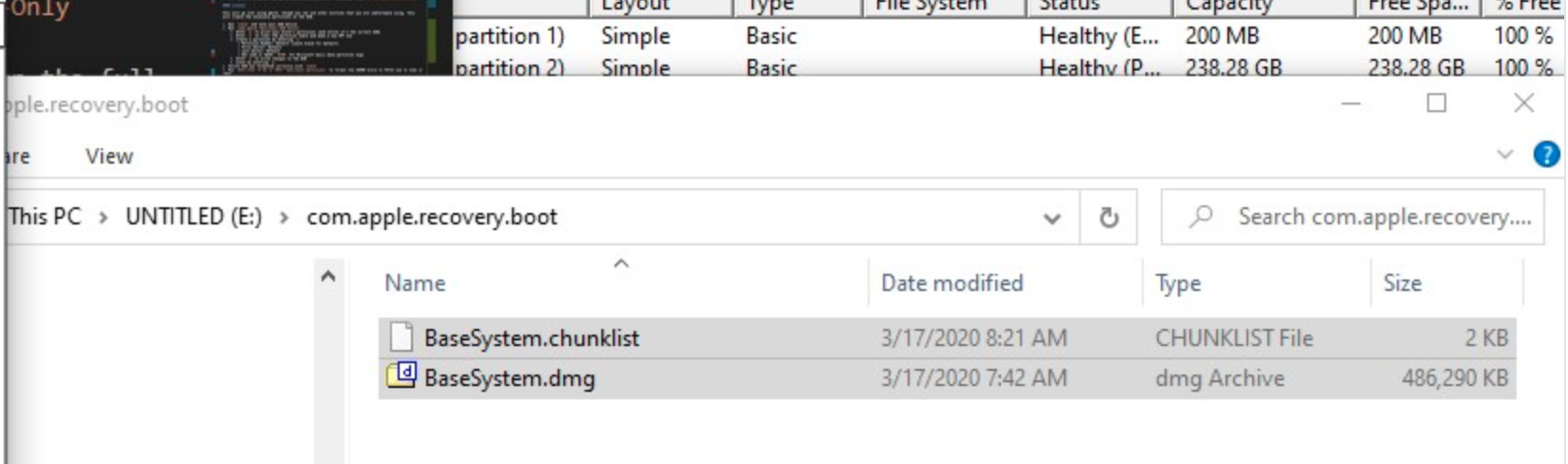
Теперь возьмите OpenCorePkg, который вы ранее загрузили и откройте его:
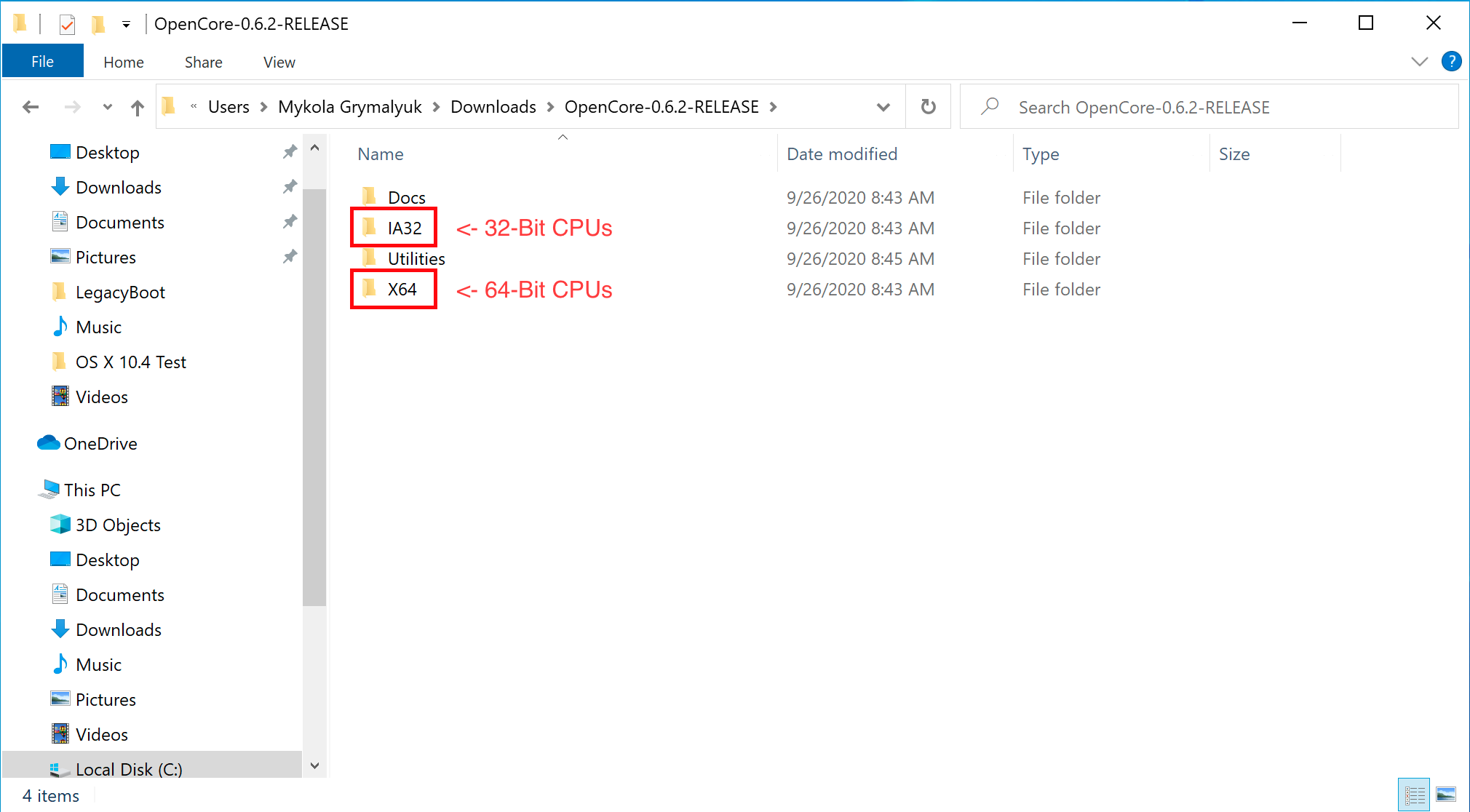
Здесь мы видим папки IA32 (32-битные процессоры) и X64 (64-битные процессоры), выберите подходящую для вашего оборудования, и откройте её. Затем возьмите папку EFI внутри и поместите в корень USB накопителя, рядом с com.apple.recovery.boot. После этого, оно должно выглядеть так:
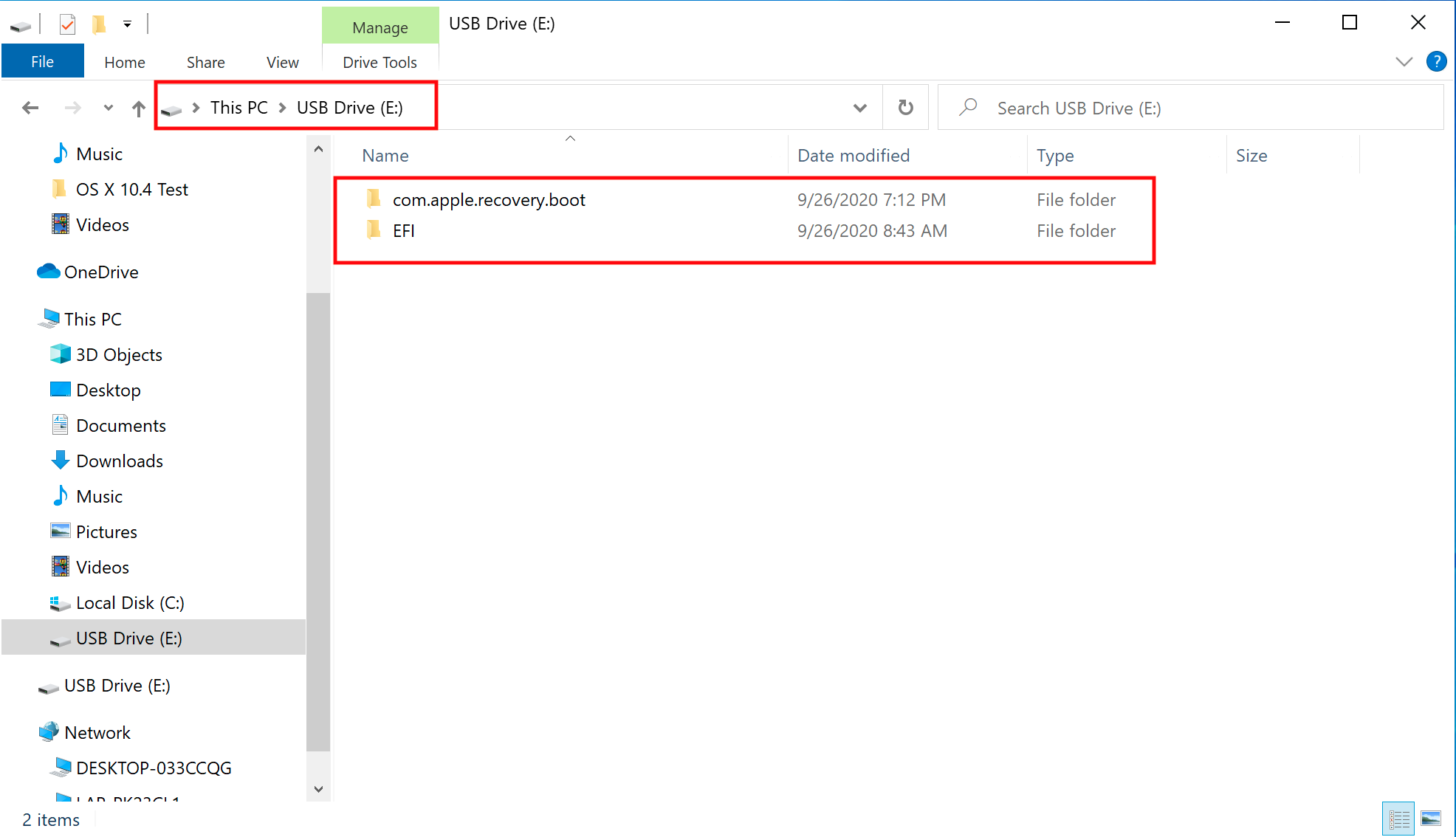
# Через Rufus
- Загрузите Rufus (opens new window)
- Выберите метод загрузки как незагрузочный образ
- Выберите файловую систему Large FAT32
- Кликните по кнопке Старт
- Удалите все файлы autorun в разделе USB-накопителя
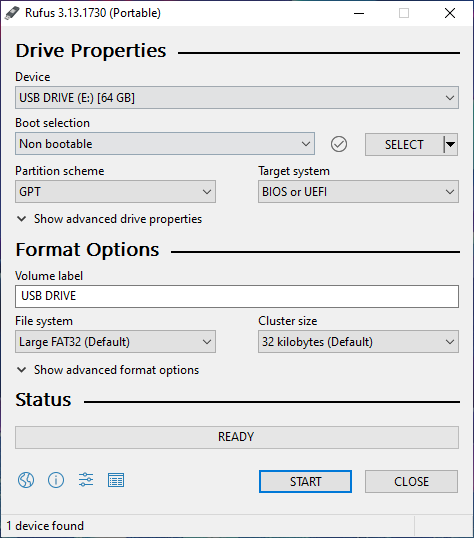
Далее, перейдите в корень USB накопителя и создайте папку с названием com.apple.recovery.boot. Дальше, переместите загруженные BaseSystem или RecoveryImage файлы. Пожалуйста, убедитесь, что вы скопировали .dmg и .chunklist файлы в эту папку:
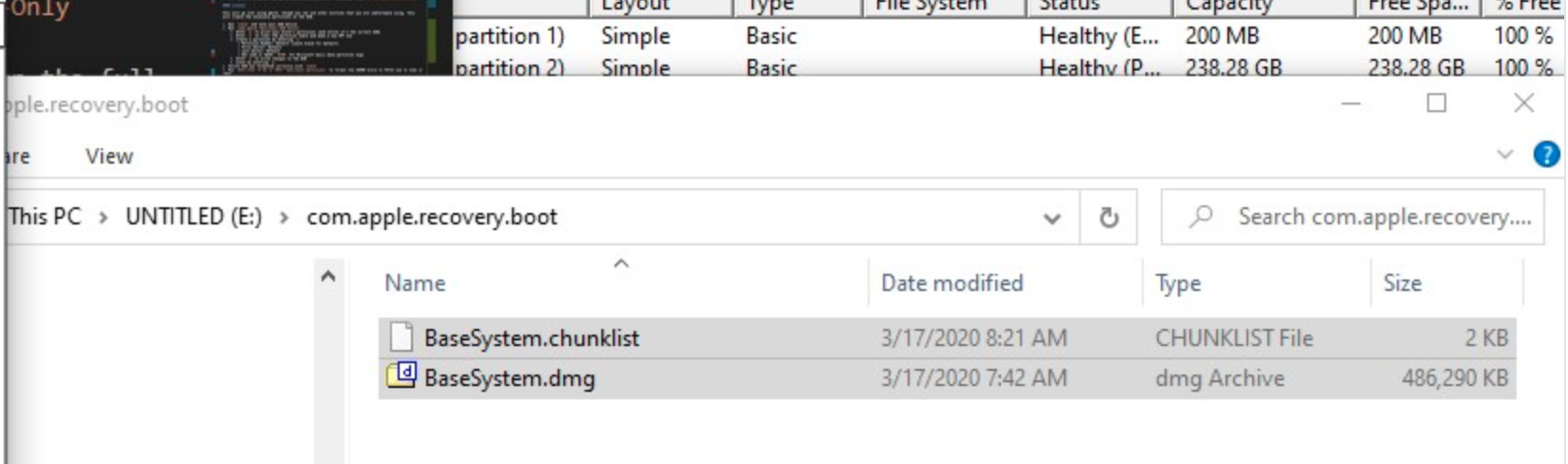
Теперь возьмите OpenCorePkg, который вы ранее загрузили и откройте его:
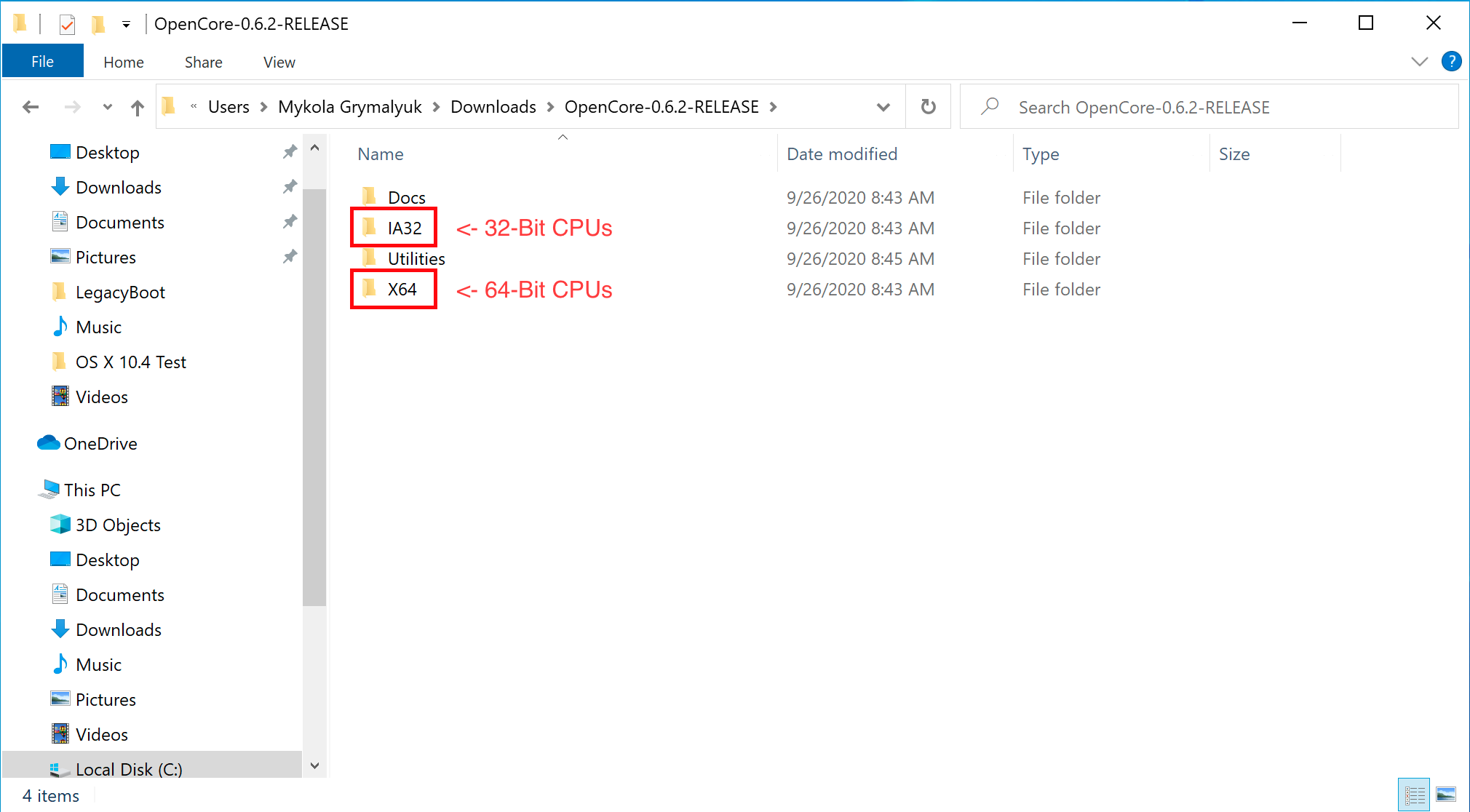
Здесь мы видим папки IA32 (32-битные процессоры) и X64 (64-битные процессоры), выберите подходящую для вашего оборудования, и откройте её. Затем возьмите папку EFI внутри и поместите в корень USB накопителя, рядом с com.apple.recovery.boot. После этого, оно должно выглядеть так:
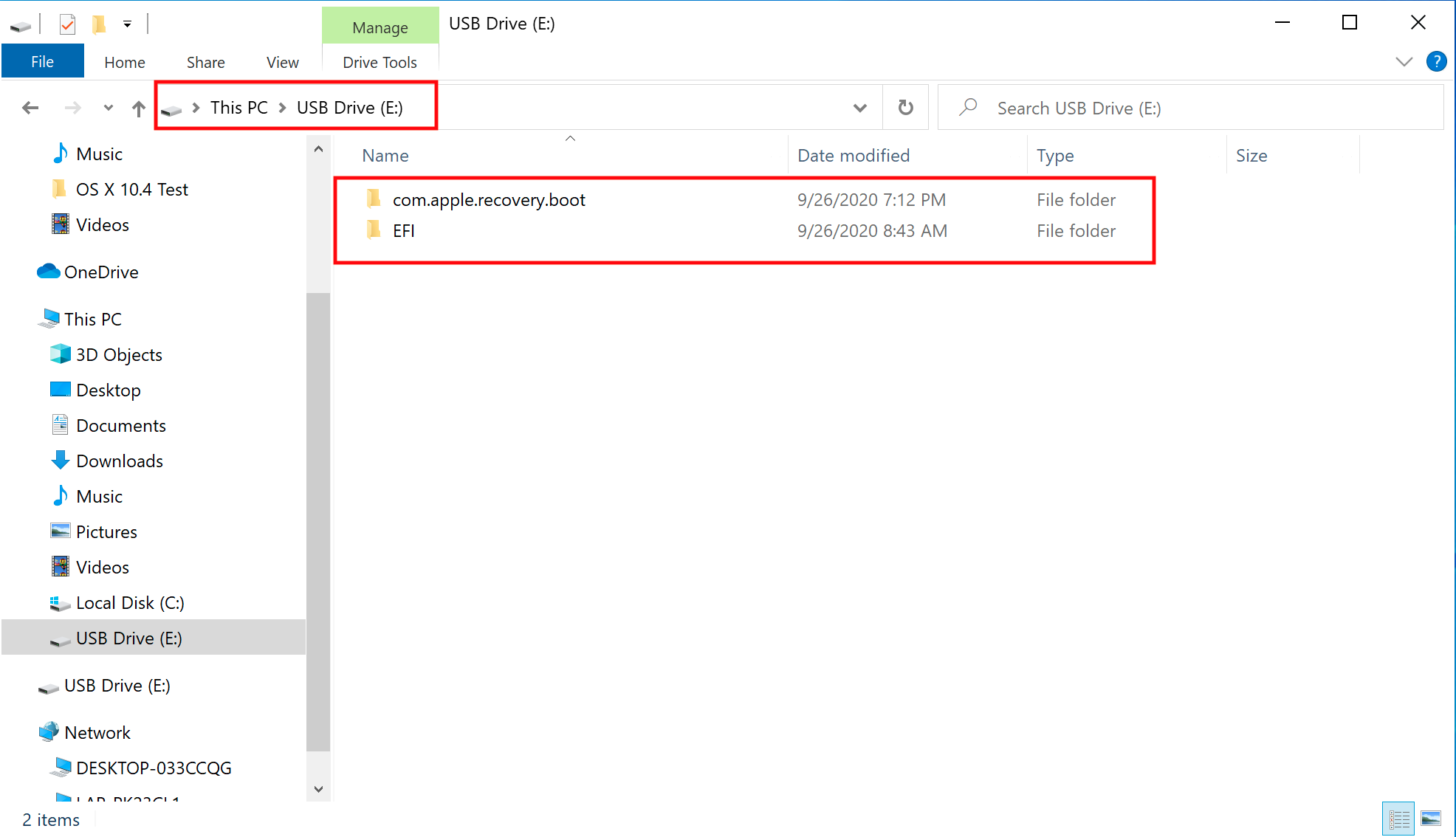
# Через diskpart
через diskpart
Нажмите Windows + R и введите diskpart.
Теперь запустите следующее:
# Список доступных дисков
list disk
# Выберите ваш диск (т.е. disk 1)
select disk 1
# Отформатируйте накопитель
clean
# Конвертируйте в GPT
# Из-за странного бага с BOOTICE и DuetPkg, MBR диски не смогут загрузиться
convert gpt
# Создайте новый раздел
create partition primary
# Select your partition Выберите ваш раздел
# Запуск clean гарантирует, что у нас будет один раздел, поэтому это будет "partition 1"
select partition 1
# Отформатируйте накопитель в FAT32
format fs=fat32 quick
# Назначьте букву диску (т.е. диск E; убедитесь, что она в настоящее время не используется)
ASSIGN LETTER=E
Далее, перейдите в корень USB накопителя и создайте папку с названием com.apple.recovery.boot. Дальше, переместите загруженные BaseSystem или RecoveryImage файлы. Пожалуйста, убедитесь, что вы скопировали .dmg и .chunklist файлы в эту папку:
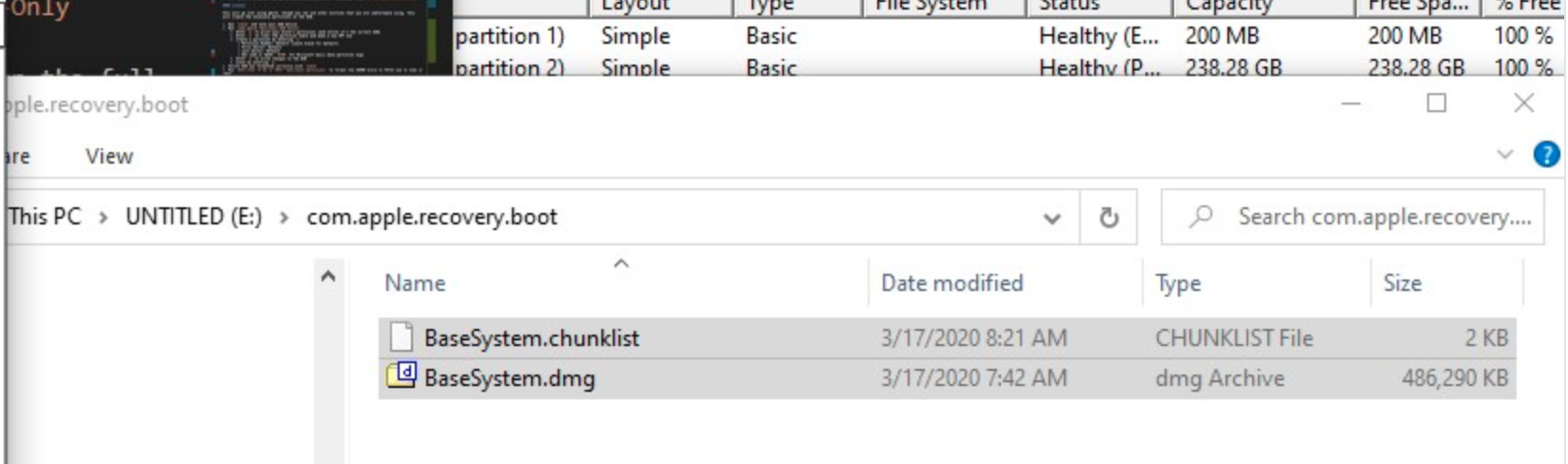
Теперь возьмите OpenCorePkg, который вы ранее загрузили и откройте его:
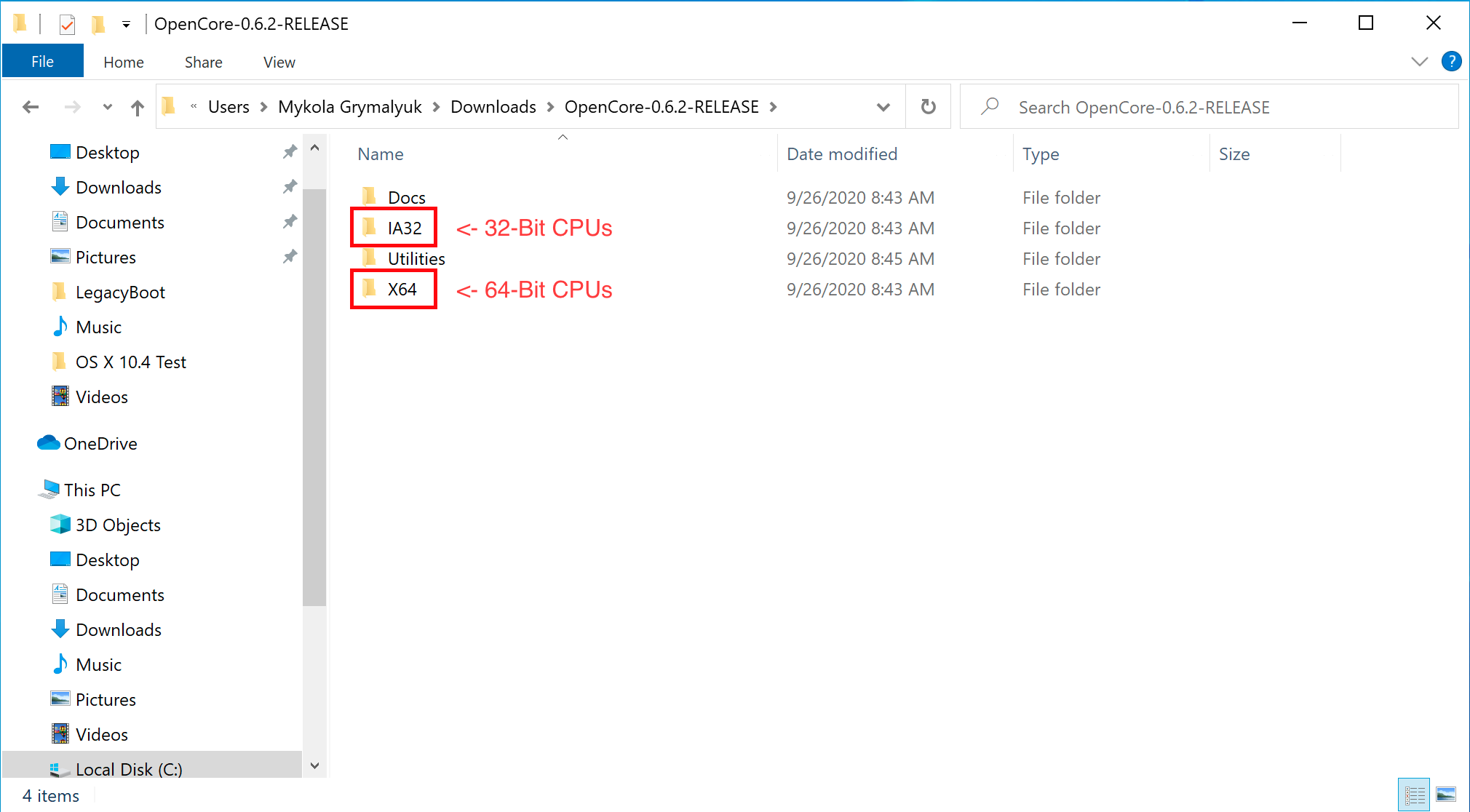
Здесь мы видим папки IA32 (32-битные процессоры) и X64 (64-битные процессоры), выберите подходящую для вашего оборудования, и откройте её. Затем возьмите папку EFI внутри и поместите в корень USB накопителя, рядом с com.apple.recovery.boot. После этого, оно должно выглядеть так:
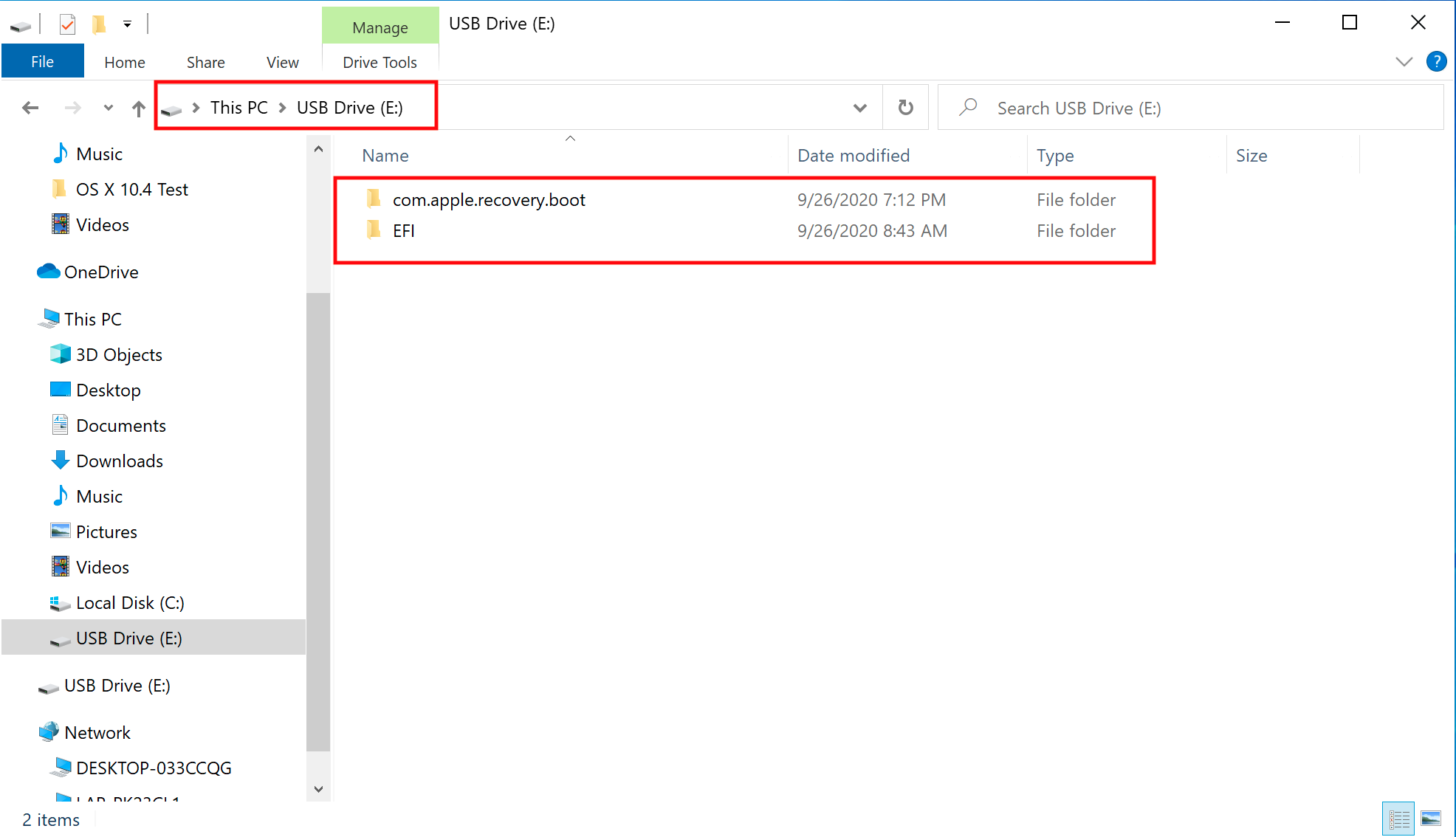
Настройка установки в Legacy
Если ваше оборудование не поддерживает UEFI, смотрите инструкции ниже.
Для начала, вам понадобится следующее:
Далее, откройте BOOTICE и убедитесь, что вы выбрали правильный накопитель.
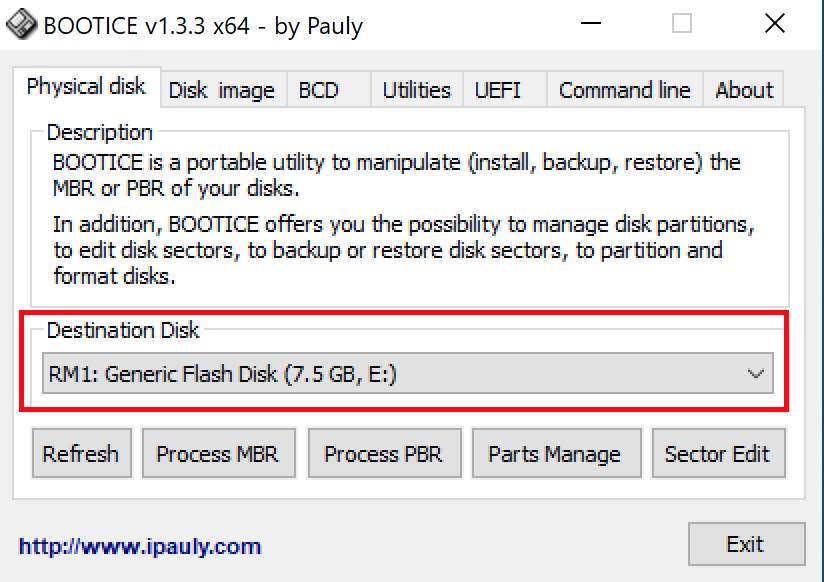
Затем, войдите в "Process MBR", потом нажмите на "Restore MBR" и выберите boot0 файл из Utilities/LegacyBoot/ в OpenCorePkg:
| Восстановление MBR | Восстановление boot0 файла |
|---|---|
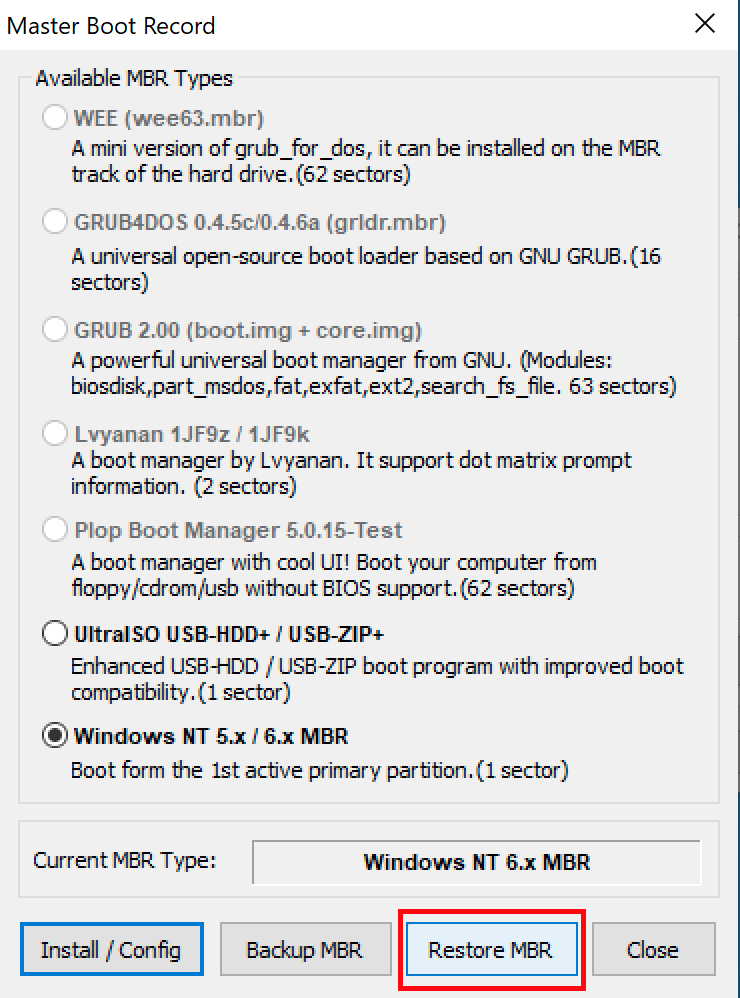 | 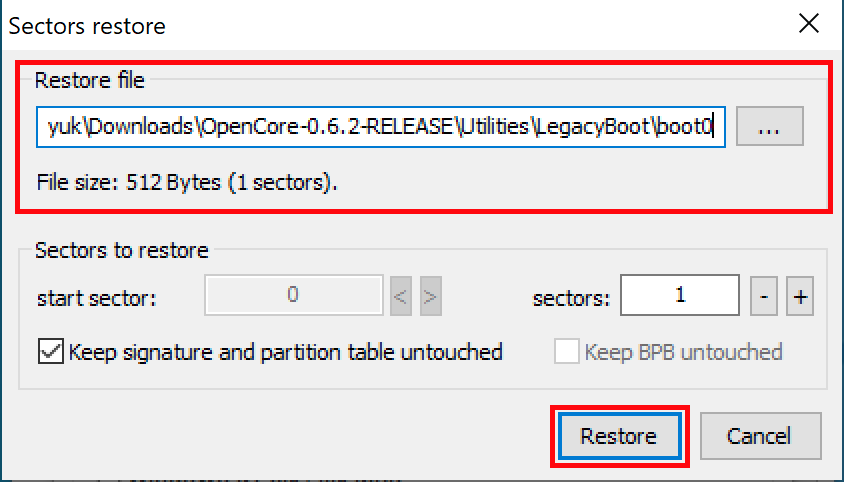 |
После, вернитесь на главный экран и выберите "Process PBR", затем "Restore PBR". Здесь, выберите Boot1f32 файл из Utilities/LegacyBoot/ в OpenCorePkg:
| Восстановление PBR | Восстановление boot1f32 файла |
|---|---|
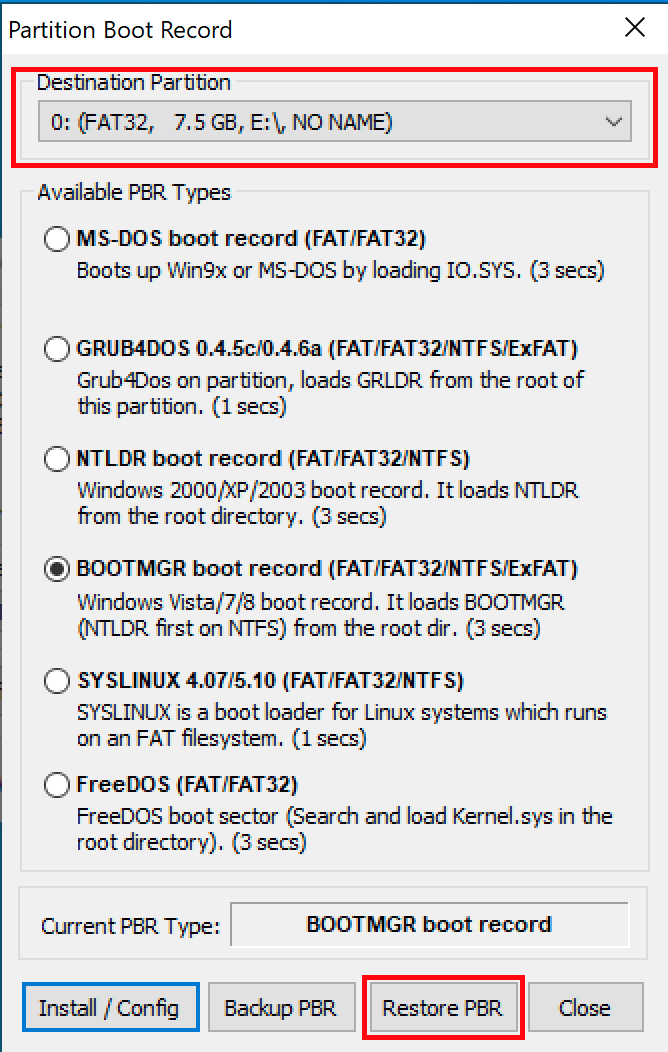 | 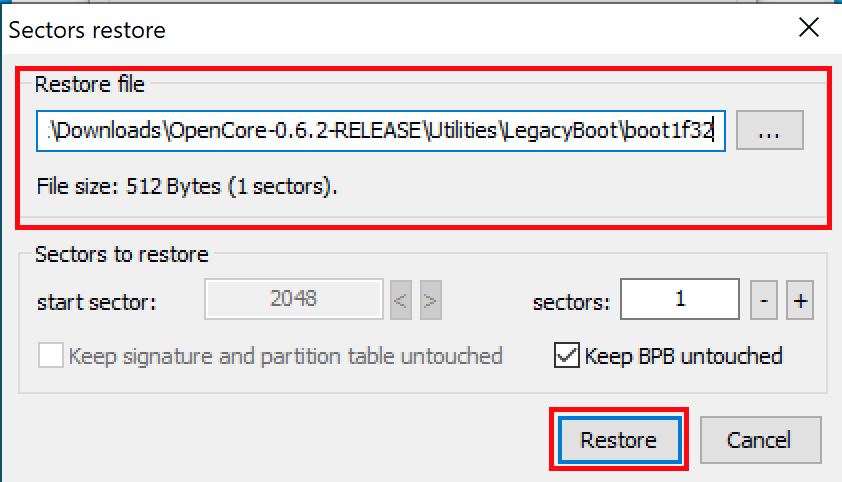 |
Как только это будет сделано, вернитесь к вашему USB накопителю и сделайте последнюю вещь. Возьмите либо bootx64(64-битные процессоры), либо bootia32(32-битные процессоры) файл из Utilities/LegacyBoot/ и поместите его в корень вашего накопителя. Переименуйте этот файл в boot, чтобы DuetPkg мог правильно функционировать: