# Создание установщика в Linux
- Поддерживаемая версия: 0.6.9
В то время как вам не нужна чистая установка macOS чтобы использовать OpenCore, некоторые пользователи предпочитают иметь свежую версию ОС с обновлением их Boot Manager.
Чтобы начать, вам нужно:
- 4Гб USB флешка
- macrecovery.py (opens new window)
# Скачивание macOS
Для начала, cd в папку macrecovery (opens new window) и запустите одну из следующих команд:
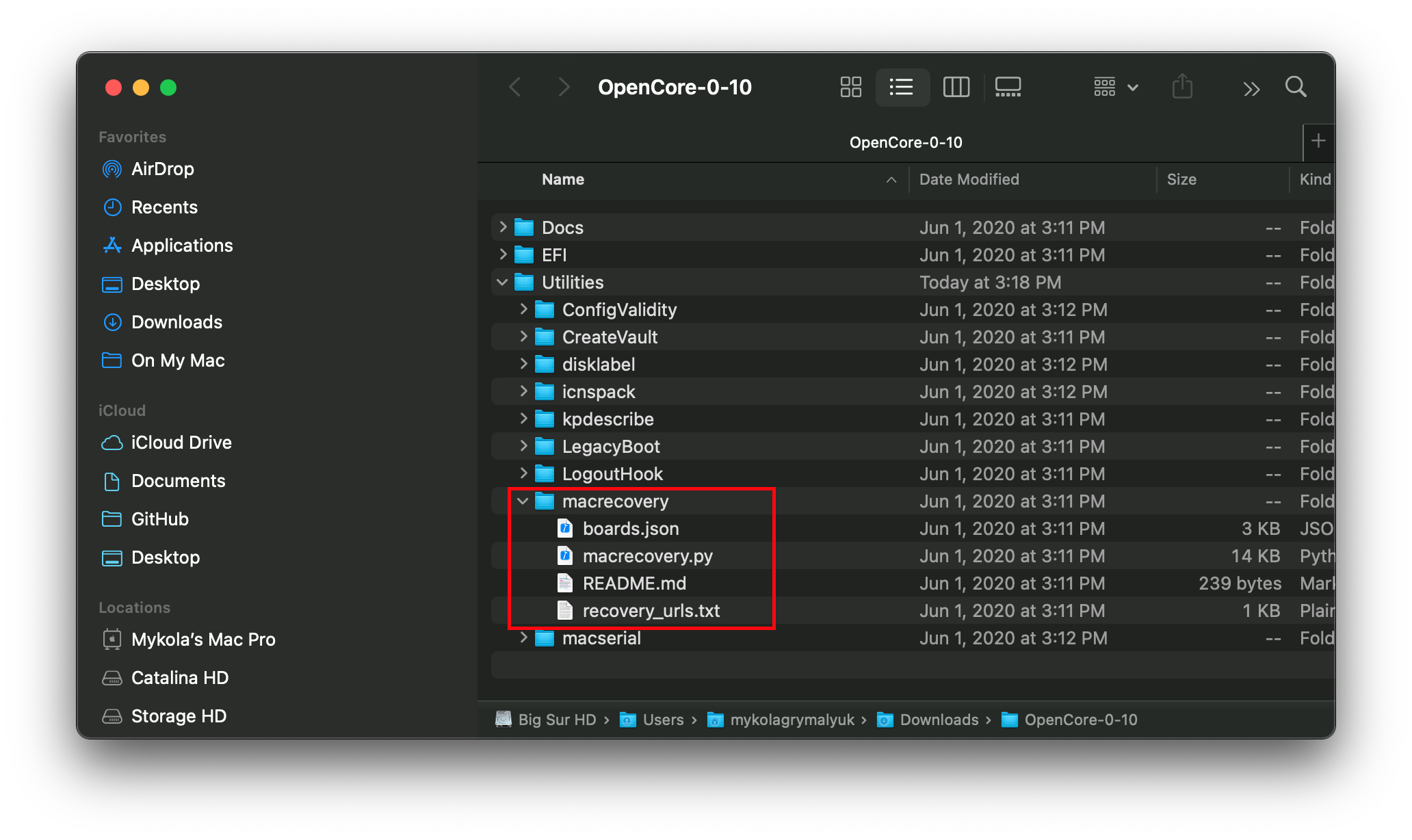
# Настройте команду ниже в нужную папку
cd ~/Downloads/OpenCore-0/Utilities/macrecovery/
Далее, запустите одну из следующих команд, в зависимости от того, какую ОС вы хотите загружать:
# Lion(10.7):
python ./macrecovery.py -b Mac-2E6FAB96566FE58C -m 00000000000F25Y00 download
python ./macrecovery.py -b Mac-C3EC7CD22292981F -m 00000000000F0HM00 download
# Mountain Lion(10.8):
python ./macrecovery.py -b Mac-7DF2A3B5E5D671ED -m 00000000000F65100 download
# Mavericks(10.9):
python ./macrecovery.py -b Mac-F60DEB81FF30ACF6 -m 00000000000FNN100 download
# Yosemite(10.10):
python ./macrecovery.py -b Mac-E43C1C25D4880AD6 -m 00000000000GDVW00 download
# El Capitan(10.11):
python ./macrecovery.py -b Mac-FFE5EF870D7BA81A -m 00000000000GQRX00 download
# Sierra(10.12):
python ./macrecovery.py -b Mac-77F17D7DA9285301 -m 00000000000J0DX00 download
# High Sierra(10.13)
python ./macrecovery.py -b Mac-7BA5B2D9E42DDD94 -m 00000000000J80300 download
python ./macrecovery.py -b Mac-BE088AF8C5EB4FA2 -m 00000000000J80300 download
# Mojave(10.14)
python ./macrecovery.py -b Mac-7BA5B2DFE22DDD8C -m 00000000000KXPG00 download
# Catalina(10.15)
python ./macrecovery.py -b Mac-00BE6ED71E35EB86 -m 00000000000000000 download
# Последняя версия
# т.е. Big Sur(11)
python ./macrecovery.py -b Mac-E43C1C25D4880AD6 -m 00000000000000000 download
Начиная отсюда, выполните одну из этих команд в терминале и, когда вы закончите, вы получите результат, похожий на этот:
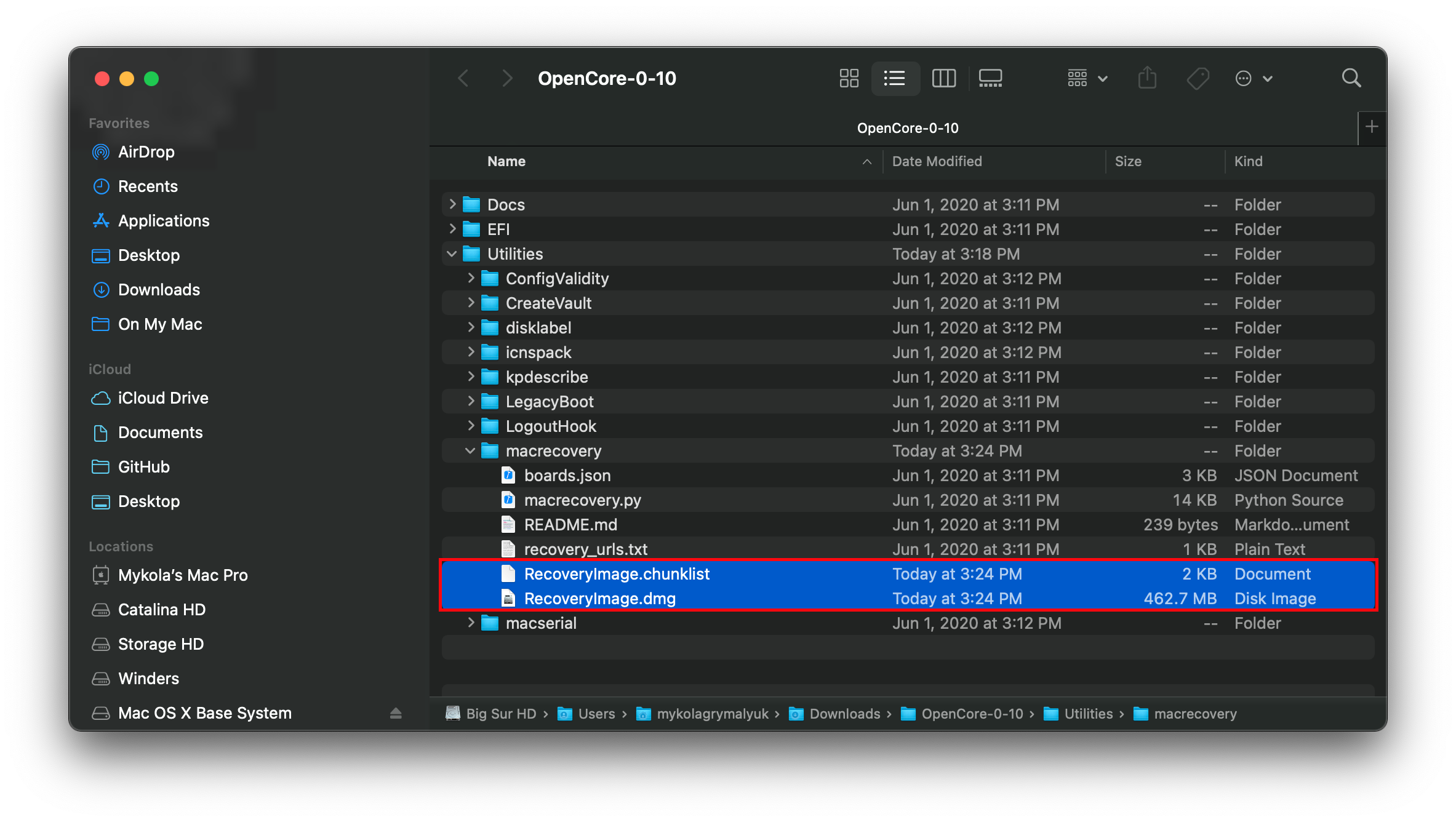
Примечание: В зависимости от ОС, вы получите BaseSystem или RecoveryImage файлы. Они оба действуют одинаково, поэтому, когда мы ссылаемся на BaseSystem, та же информация относит и к RecoveryImage
Примечание к macOS 11, Big Sur: Так как эта ОС совершенна новая, есть некоторые проблемы с определенными системами, которые нужно решить. Для получения дополнительной информации, смотрите здесь: OpenCore и macOS 11: Big Sur
- Для начинающих пользователей, мы рекомендуем macOS 10.15, Catalina
Примечание к GPU Nvidia: напоминание о том, чтобы проверить, поддерживает ли ваше оборудование новые ОС, смотрите Аппаратные ограничения
# Создание установщика
Этот раздел предназначен для создания необходимых разделов на USB накопителе. Вы можете использовать свою любимую программу, будь то gdisk, fdisk, parted, gparted или gnome-disks. Это руководство будет сосредоточено на gdisk, поскольку он приятен и может изменить тип раздела позже, так как это нам надо, чтобы macOS Recovery HD смог загрузиться. (дистрибутив используемый здесь - Ubuntu 18.04, другие версии или дистрибутивы тоже могут работать)
Благодарим midi1996 (opens new window) за его работу над Internet Install Guide (opens new window), которое является основой для этого.
# Метод 1
В терминале:
- запустите
lsblkи определите блок вашего USB накопителя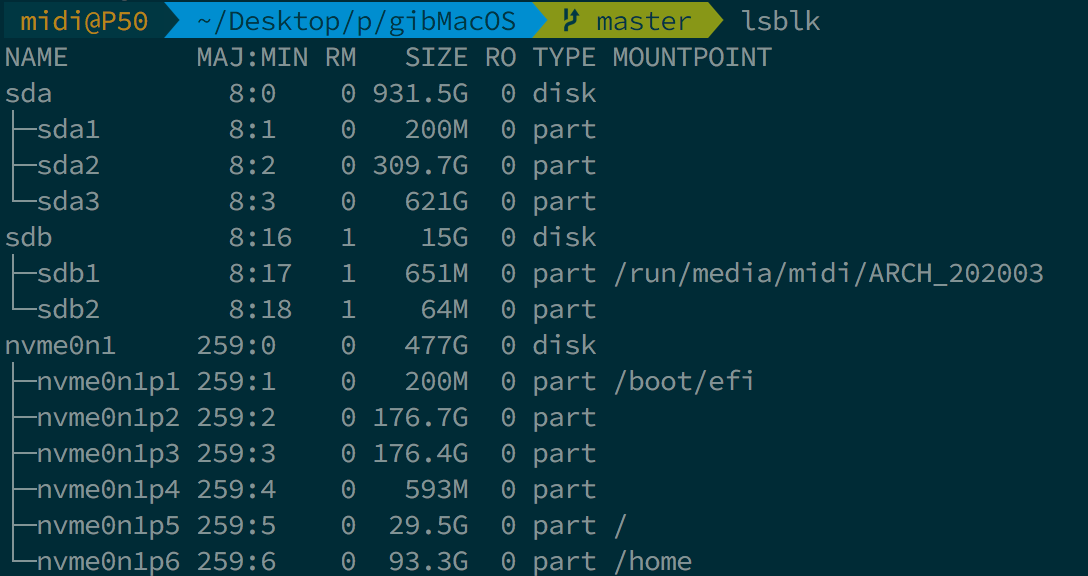
- запустите
sudo gdisk /dev/<ваш USB блок>- если вас спросят, какую таблицу разделов использовать, выберите GPT.
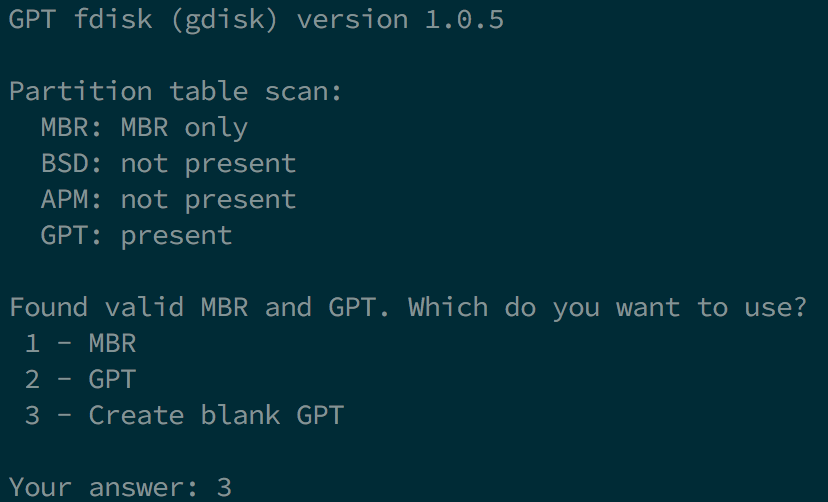
- отправьте
pчтобы показать your разделы вашего блока (и убедитесь, что это именно тот, который нужен)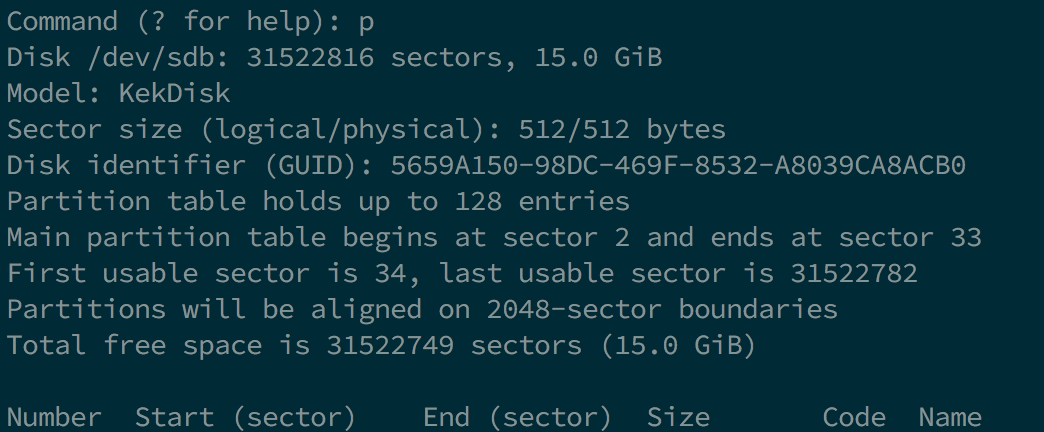
- отправьте
oчтобы очистить таблицу разделов и создать новый GPT (если он не пустой)- подтвердите с помощью
y
- подтвердите с помощью
- отправьте
npartition number: оставьте пустым по умолчаниюfirst sector: оставьте пустым по умолчаниюlast sector: оставить пустым для всего дискаHex code or GUID:0700для типа раздела Microsoft basic data
- отправьте
w- подтвердите с помощью
y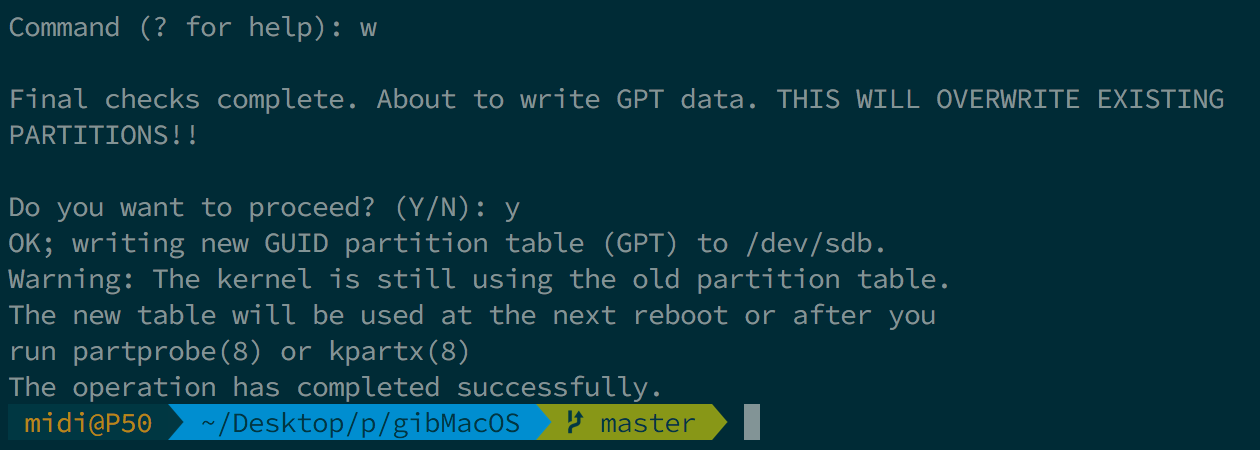
- В некоторых случаях потребуется перезагрузка, но это редко, если вы хотите быть уверены, перезагрузите компьютер. Вы также можете попробовать переподключить ваш USB накопитель.
- подтвердите с помощью
- закройте
gdisk, отправивq(обычно он должен сам закрываться)
- если вас спросят, какую таблицу разделов использовать, выберите GPT.
- используйте
lsblkдля определения идентификаторов вашего раздела - запустите
sudo mkfs.vfat -F 32 -n "OPENCORE" /dev/<блок раздела вашего USB>, чтобы отформатировать ваш USB накопитель в FAT32 и назвать OPENCORE - затем
cdв/OpenCore/Utilities/macrecovery/и вы должны попасть к.dmgи.chunklistфайлам- смонтируйте ваш USB раздел с помощью
udisksctl(udisksctl mount -b /dev/<блок раздела вашего USB>, sudo не требуется в большинстве случаев) или с помощьюmount(sudo mount /dev/<блок раздела вашего USB> /где/ваш/смонтированный/стафф, требуется sudo) cdв USB накопитель иmkdir com.apple.recovery.bootв корне вашего USB FAT32 раздела- теперь
cpилиrsyncкакBaseSystem.dmg, так иBaseSystem.chunklistв папкуcom.apple.recovery.boot.
- смонтируйте ваш USB раздел с помощью
# Метод 2 (в случае, если метод 1 не работает)
В терминале:
- запустите
lsblkи определите блок вашего USB накопителя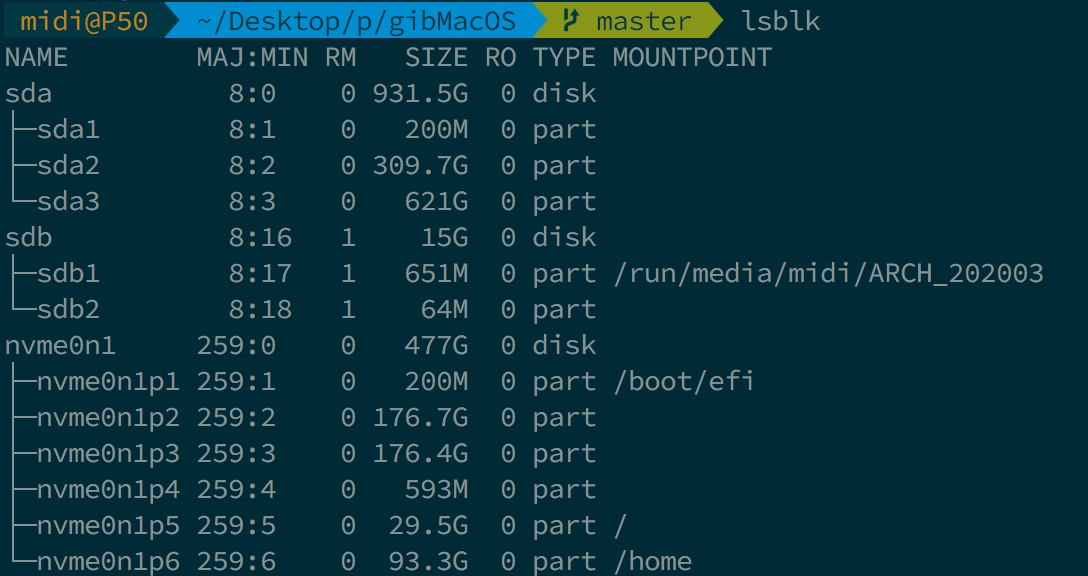
- запустите
sudo gdisk /dev/<ваш USB блок>- если вас спросят, какую таблицу разделов использовать, выберите GPT.
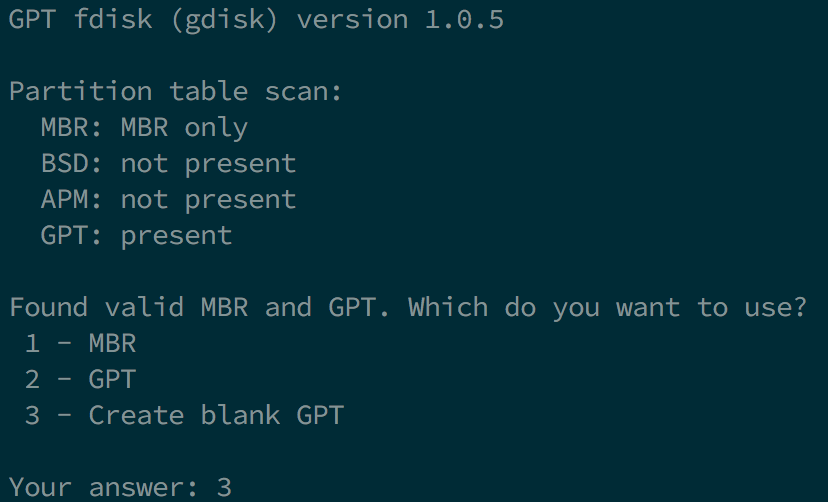
- отправьте
pчтобы показать your разделы вашего блока (и убедитесь, что это именно тот, который нужен)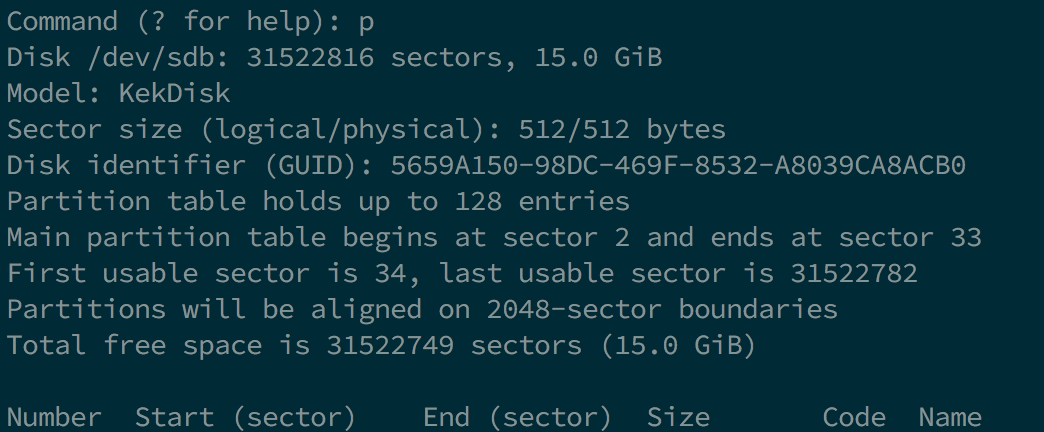
- отправьте
oчтобы очистить таблицу разделов и создать новый GPT (если он не пустой)- подтвердите с помощью
y
- подтвердите с помощью
- отправьте
n- partition number: оставьте пустым по умолчанию
- first sector: оставьте пустым по умолчанию
- last sector:
+200Mчтобы создать 200Мб раздел, который позже будет назван OPENCORE - Hex code or GUID:
0700для типа раздела Microsoft basic data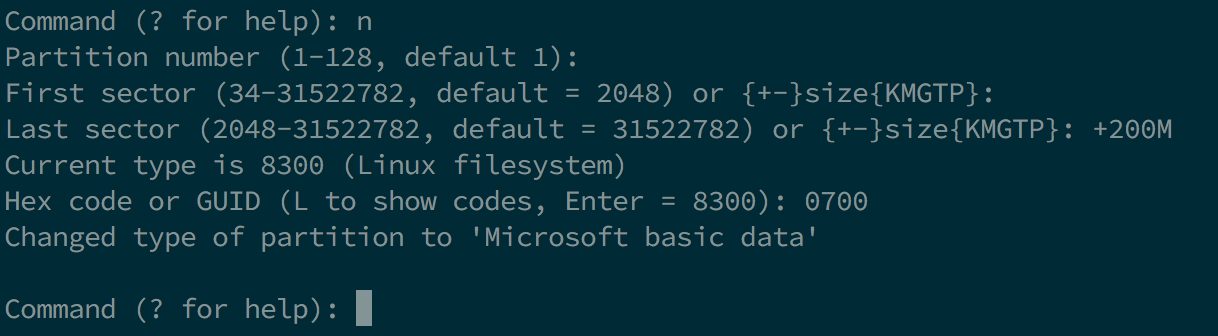
- отправьте
n- partition number: оставьте пустым по умолчанию
- first sector: оставьте пустым по умолчанию
- last sector: оставьте пустым по умолчанию (или вы можете сделать его
+3G, если вы хотите разделить остальную часть USB) - Hex code or GUID:
af00для типа раздела Apple HFS/HFS+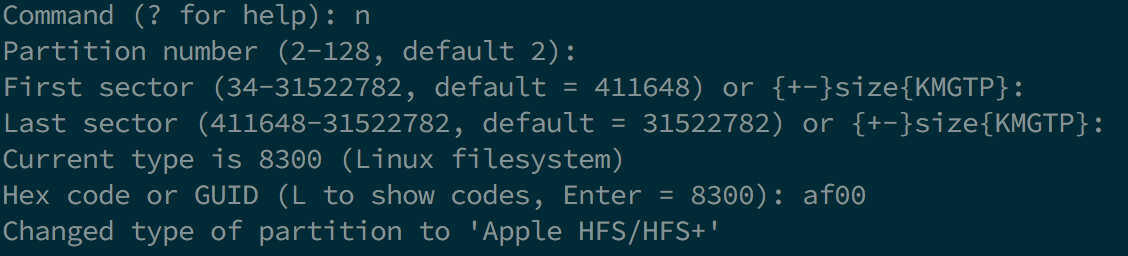
- отправьте
w- подтвердите с помощью
y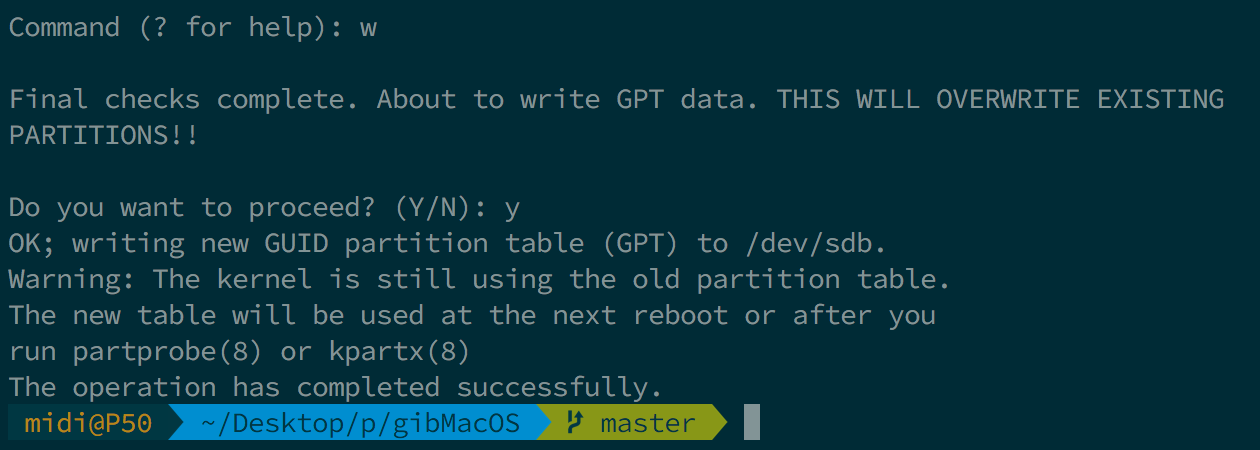
- В некоторых случаях потребуется перезагрузка, но это редко, если вы хотите быть уверены, перезагрузите компьютер. Вы также можете попробовать переподключить свой USB накопитель.
- подтвердите с помощью
- закройте
gdisk, отправивq(обычно он должен сам закрываться)
- если вас спросят, какую таблицу разделов использовать, выберите GPT.
- Используйте
lsblkснова для определения 200Мб и других разделов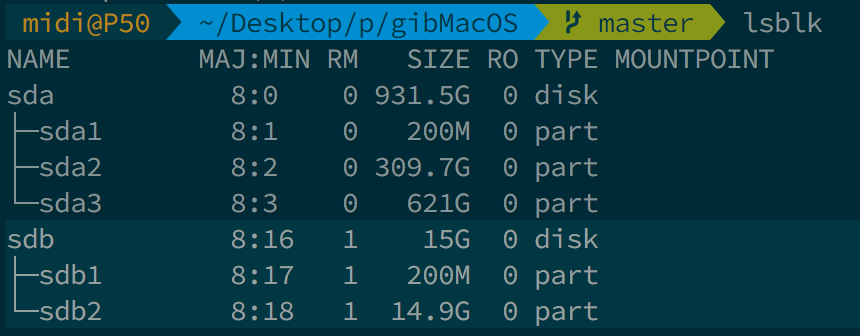
- запустите
sudo mkfs.vfat -F 32 -n "OPENCORE" /dev/<ваш 200Мб блок раздела>, чтобы отформатировать 200Мб раздел в FAT32 и назвать OPENCORE - затем
cdв/OpenCore/Utilities/macrecovery/и вы должны попасть к.dmgи.chunklistфайлам- смонтируйте ваш USB раздел с помощью
udisksctl(udisksctl mount -b /dev/<блок раздела вашего USB>, sudo не требуется в большинстве случаев) или с помощьюmount(sudo mount /dev/<блок раздела вашего USB> /где/ваш/смонтированный/стафф, требуется sudo) cdв USB накопитель иmkdir com.apple.recovery.bootв корне вашего USB FAT32 раздела- загрузите
dmg2img(доступно на большинстве дистрибутивов) - запустите
dmg2img -l BaseSystem.dmgи определите, какой раздел имеет свойствоdisk image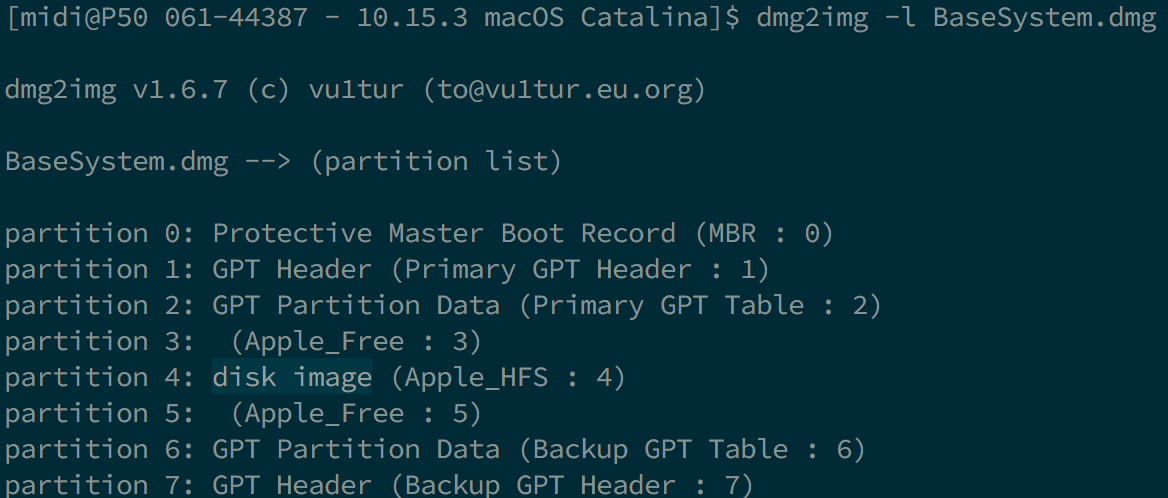
- запустите
dmg2img -p <номер раздела> -i BaseSystem.dmg -o <ваш 3Гб+ блок раздела>для извлечения и записи образа восстановления на диск раздела- Это займет некоторое время. МНОГО, если вы используете медленный USB.
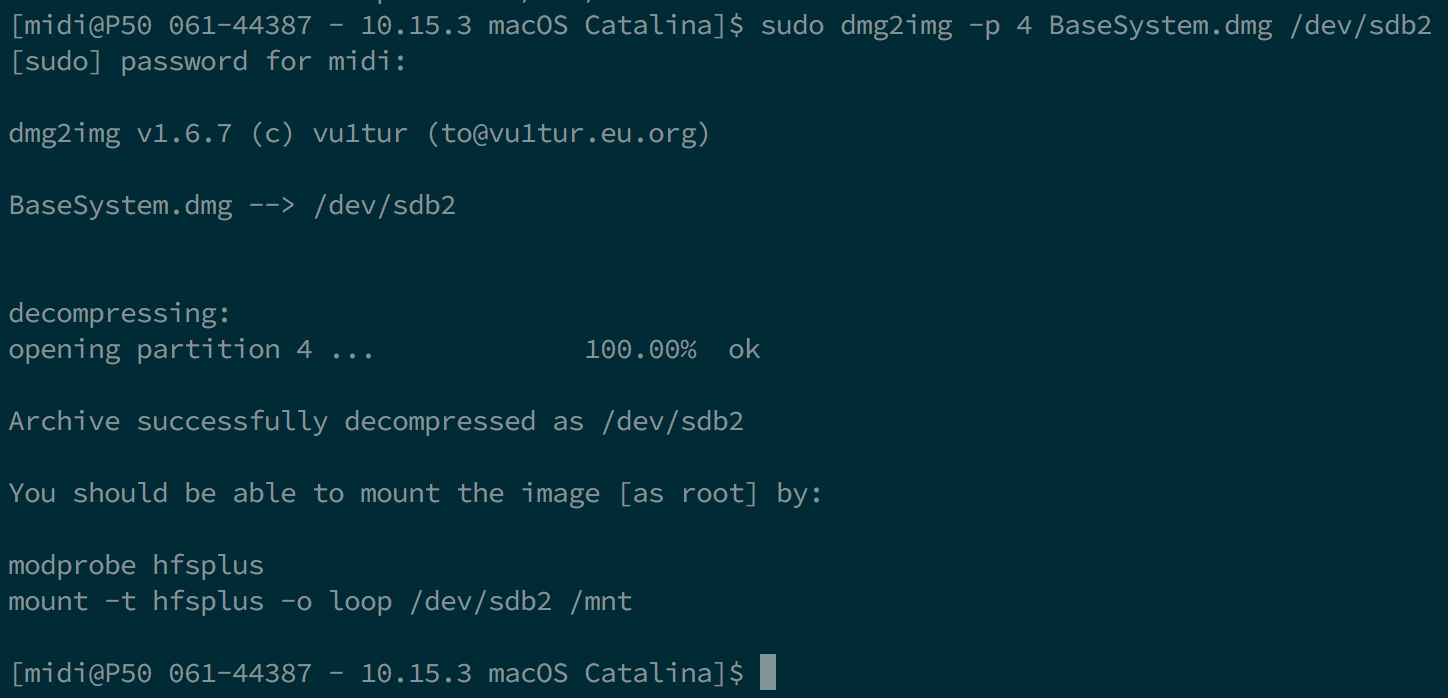
- Это займет некоторое время. МНОГО, если вы используете медленный USB.
- смонтируйте ваш USB раздел с помощью
